After Submit Actions
Actions are multi-instance functions that will run sequentially, after a form has been successfully submitted. To learn more about actions, see the corresponding documentation.
AcyMailing Action
The AcyMailing Action subscribes or unsubscribes a member from an AcyMailing list.
Subscribe
Create or update an AcyMailing list subscriber.
| Setting | Description | Required | Dynamic |
|---|---|---|---|
| Subscriber's email address. | ✓ | ✓ | |
| Name | Subscriber's name, it will be autocreated from the email if omited. | ✓ | |
| Status | Subscriber's confirmation status. | ✓ | |
| Lists | The lists to which to subscribe. | ✓ | ✓ |
| Custom Fields | Subscriber's additional data specified by AcyMailing custom fields. | ✓ | ✓ |
| Advanced | |||
| Action Name | The name to reference this action. | ||
| Status | Defines if the action is enabled or disabled. | ||
| Execution | A composed condition that must be met in order for the action to be executed. | ✓ |
Unsubscribe
Unsubcribe an AcyMailing list subscriber.
| Setting | Description | Required | Dynamic |
|---|---|---|---|
| Subscriber's email address. | ✓ | ✓ | |
| Lists | The lists to which to subscribe. | ✓ | ✓ |
| Advanced | |||
| Action Name | The name to reference this action. | ||
| Status | Defines if the action is enabled or disabled. | ||
| Execution | A composed condition that must be met in order for the action to be executed. | ✓ |
Airtable Action
The Airtable Action creates or deletes records from an Airtable base.
Create Record
Creates or update a base record.
| Setting | Description | Required | Dynamic |
|---|---|---|---|
| Authentication | The Airtable authentication credentials. | ✓ | |
| Base | The Airtable base which to connect to. | ✓ | |
| Table | The Airtable table which to connect to. | ✓ | |
| Record | The Airtable record ID which to update. If left empty, a new record will be created instead. | ✓ | |
| Fields | Data mapping for the record fields. | ✓ | ✓ |
| Type Cast | When enabled, Airtable API will perform best-effort for automatic data conversion. E.g. from a string to integer. | ||
| Replace | When enabled, Airtable API will replace the entire record instead of patch it. | ||
| Advanced | |||
| Action Name | The name to reference this action. | ||
| Status | Defines if the action is enabled or disabled. | ||
| Execution | A composed condition that must be met in order for the action to be executed. | ✓ |
Once the basic configuration has been set, the resource fields will load for mapping. The mapping will determine the value that each resource field will be created or updated with. Each field can be mapped to a static or dynamic value.
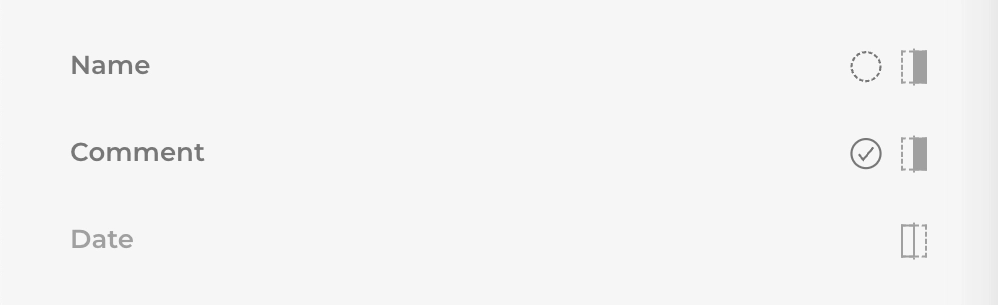
Most mapping is optional
In fact, mapping is disabled by default and must be enabled for each field by clicking on the last toggle icon.
Delete Record
Deletes a base record.
| Setting | Description | Required | Dynamic |
|---|---|---|---|
| Authentication | The Airtable authentication credentials. | ✓ | |
| Base | The Airtable base which to connect to. | ✓ | |
| Table | The Airtable table which to connect to. | ✓ | |
| Record | The Airtable record ID which to delete. | ✓ | ✓ |
| Advanced | |||
| Action Name | The name to reference this action. | ||
| Status | Defines if the action is enabled or disabled. | ||
| Execution | A composed condition that must be met in order for the action to be executed. | ✓ |
Alter Action
The Alter Action adds or alters the submitted data allowing a wide range of use cases.
- Duplicate a submitted date with a custom format for consequent actions use.
- Add context information to the Submission, e.g. the Request -> Timestamp (current date & time) or IP.
- Add sensitive data without the need to expose it in a hidden input.
Order is important
Notice that this action must be executed before any other action that might rely on it altered data.
| Setting | Description | Required | Dynamic |
|---|---|---|---|
| Data | The list of data entries to add to the submission. | ✓ | ✓ |
| -- Name | The name or key for the data entry, if data already exists it value will be overwritten. | ✓ | |
| -- Value | The value for the data entry. | ✓ | ✓ |
| Advanced | |||
| Action Name | The name to reference this action. | ||
| Status | Defines if the action is enabled or disabled. | ||
| Execution | A composed condition that must be met in order for the action to be executed. | ✓ |
Download Action
The Download Action triggers a download of a specified file. Use it to provide the submitter with an asset only after a validated submission.
| Setting | Description | Required | Dynamic |
|---|---|---|---|
| File | The path to the file which download to trigger. | ✓ | ✓ |
| Advanced | |||
| Action Name | The name to reference this action. | ||
| Status | Defines if the action is enabled or disabled. | ||
| Execution | A composed condition that must be met in order for the action to be executed. | ✓ |
Email Action
The Email Action sends preset emails with support for attachments. Use it to send a Thank You email to the submitter, a transactional email to the site owner, etc.
| Setting | Description | Required | Dynamic |
|---|---|---|---|
| Subject | The subject of the email. | ✓ | ✓ |
| Recipients | The list of addresses to which the email will be sent, separated by a comma. | ✓ | ✓ |
| Body | The main content of the email. | ✓ | ✓ |
| Send as HTML | Should the email content be sent as HTML instead of plain text. | ||
| Reply To | The list of addresses to which the recipient will be replying, separated by a comma. | ✓ | |
| Static Attachments | The list of server files that will be attached to the email. | ✓ | |
| Dynamic Attachments | The list of Upload Fields which files will be attached to the email. | ✓ | |
| CCS | The list of addresses to which the email will be sent as a Carbon Copy, separated by a comma. | ✓ | |
| BCCS | The list of addresses to which the email will be sent as a Blind Carbon Copy, separated by a comma. | ✓ | |
| From Name/Email | The name and email address of the email sender, defaults to the site configuration one. | ✓ | |
| Advanced | |||
| Action Name | The name to reference this action. | ||
| Status | Defines if the action is enabled or disabled. | ||
| Execution | A composed condition that must be met in order for the action to be executed. | ✓ |
Submitted Attachments
When a file is submitted by the user, the Data Placeholder of the uploaded file holds just the name of the file, if you want to send that file attached to the email set it as a dynamic attachment instead.
Reply To
If you want to receive an email like if it was sent by the submitter, use Reply To instead of From Email. Forcing the email sender to a different value is considered a bad practice and might affect the delivery rate.
Mailchimp Action
The Mailchimp Action creates, updates or removes a member from a Mailchimp audience.
Add member to a list
Create or update a Mailchimp audience member.
| Setting | Description | Required | Dynamic |
|---|---|---|---|
| Account | The Mailchimp account specified with oAuth or an API Key. | ✓ | |
| Audience | The audience to which to add a new member or alter an existing. | ✓ | |
| Update if exists | Specifies if the member data should be updated if it already exists. | ||
| Skip Merge Fields validation | Specifies if Merge Fields validation should be skipped. | ||
| Email Address | Member's email address. | ✓ | ✓ |
| Email Type | The email type the member has requested to get (html or text). | ✓ | |
| Status | Member's subscription status, for double opt-in set as pending. | ✓ | |
| Language | Member's language, used for segmentation purpose. If omitted Mailchimp will attempt to detect it with member's further interaction. | ✓ | |
| VIP | Mark the member as VIP for targeted campaigns. | ✓ | |
| Location | Member's location latitute and longitude separated by a comma. Used for segmentation purpose. | ✓ | |
| Tags | A list of tags, separated by a comma or newline, associated with the member. Used for segmentation purpose. | ✓ | |
| Merge Fields | Specific to the selected audience, Merge Fields determines additional information about members. | ✓ | |
| Interests | Specific to the selected audience, determines the member interests used in targeted campaigns. | ✓ | |
| Marketing Permissions | Specific to the selected audience, determines the memebers marketing consents. | ✓ | |
| Advanced | |||
| Action Name | The name to reference this action. | ||
| Status | Defines if the action is enabled or disabled. | ||
| Execution | A composed condition that must be met in order for the action to be executed. | ✓ |
Remove member from a list
Archive or delete a Mailchimp audience member.
| Setting | Description | Required | Dynamic |
|---|---|---|---|
| Account | The Mailchimp account specified with oAuth or an API Key. | ✓ | |
| Audience | The audience from which to remove a member. | ✓ | |
| Email Address | Member's email address. | ✓ | ✓ |
| Delete Instead | Delete instead of archive. The member will be removed from the list and all it personally identifiable information will be deleted. This will make it impossible to re-import the list member. | ||
| Advanced | |||
| Action Name | The name to reference this action. | ||
| Status | Defines if the action is enabled or disabled. | ||
| Execution | A composed condition that must be met in order for the action to be executed. | ✓ |
Message Action
The Message Action displays a custom message in a modal. Use it to show the submitter a Thank You message or additional information.
| Setting | Description | Required | Dynamic |
|---|---|---|---|
| Message | The content to display in the modal. | ✓ | ✓ |
| Advanced | |||
| Action Name | The name to reference this action. | ||
| Status | Defines if the action is enabled or disabled. | ||
| Execution | A composed condition that must be met in order for the action to be executed. | ✓ |
Redirect Action
The Redirect Action redirects the browser to a specified URL, with an optional message that will be displayed using the Joomla or WordPress core message display system.
| Setting | Description | Required | Dynamic |
|---|---|---|---|
| Redirect To | The URL where to redirect the browser to. | ✓ | ✓ |
| New Window | Should the redirection happen in a new window instead. | ||
| Timeout | The seconds to wait before triggering the redirect. | ||
| Advanced | |||
| Action Name | The name to reference this action. | ||
| Status | Defines if the action is enabled or disabled. | ||
| Execution | A composed condition that must be met in order for the action to be executed. | ✓ |
Validate Action
The Validate Action validates the submitted data with custom condition rules, if the validation fails no further actions will be executed.
| Setting | Description | Required | Dynamic |
|---|---|---|---|
| Conditions | The condition that will be used for validation. | ✓ | ✓ |
| Message | The message that will be displayed if the validation fails. | ✓ | |
| Advanced | |||
| Action Name | The name to reference this action. | ||
| Status | Defines if the action is enabled or disabled. | ||
| Execution | A composed condition that must be met in order for the action to be executed. | ✓ |
Save to CSV Action
The Save to CSV Action saves each submission data as a new record in the specified local CSV or TSV file. Use it to store data or log submissions.
Pre-formatted CSV File
This action won't create or format the file by itself, you must provide a path to a pre-existing and pre-formatted file. The file can be as basic as a list of column headers separated by commas set in the very first line, as for example Name,Comment,Date.
| Setting | Description | Required | Dynamic |
|---|---|---|---|
| File | The path to the file where the data will be appended. | ✓ | |
| Delimeter | The character used to separate columns data, defaults to a comma (,). | ||
| Enclosure | The character used to enclose columns data, defaults to a double-quote ("). | ||
| Advanced | |||
| Action Name | The name to reference this action. | ||
| Status | Defines if the action is enabled or disabled. | ||
| Execution | A composed condition that must be met in order for the action to be executed. | ✓ |
Once the basic configuration has been set, the resource fields will load for mapping. The mapping will determine the value that each resource field will be created or updated with. Each field can be mapped to a static or dynamic value.
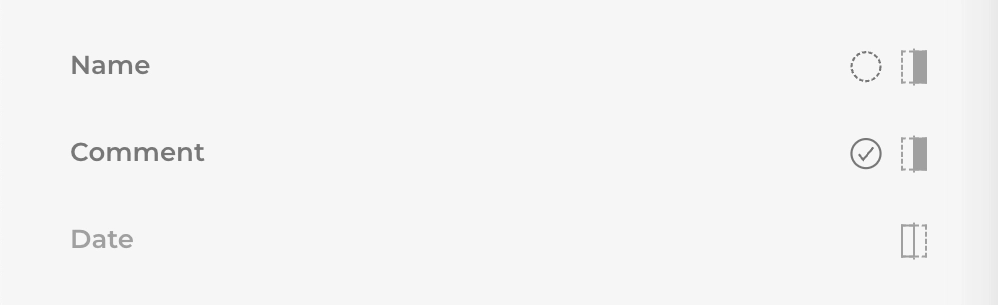
Most mapping is optional
In fact, mapping is disabled by default and must be enabled for each field by clicking on the last toggle icon.
Save to Database Action
The Save to Database Action stores each submission data as a new record in a local or external database table. Use it to store data or log submissions.
| Setting | Description | Required | Dynamic |
|---|---|---|---|
| Database | The name of the database to which to connect. | ✓ | |
| Custom Connection | Allows overriding the system default database connection. | ||
| -- Host | The server host IP or address to which to connect, e.g. 127.0.0.1. | ✓ | |
| -- Port | The port to use for the connection, e.g. 3306. | ✓ | |
| -- Creds | The username & password which to use for the connection. | ✓ | |
| Table | The name of the database Table to which to connect. | ✓ | |
| Update Record | Should a record be updated instead of created. | ||
| -- Associative Key | The table column key that will be used to associate the record. | ✓ | |
| -- Associative Value | The table column value that will be used to associate the record. | ✓ | ✓ |
| Content | The mapping configuration of the submission data to the table columns. | ✓ | ✓ |
| Advanced | |||
| Action Name | The name to reference this action. | ||
| Status | Defines if the action is enabled or disabled. | ||
| Execution | A composed condition that must be met in order for the action to be executed. | ✓ |
Once the basic configuration has been set, the resource fields will load for mapping. The mapping will determine the value that each resource field will be created or updated with. Each field can be mapped to a static or dynamic value.
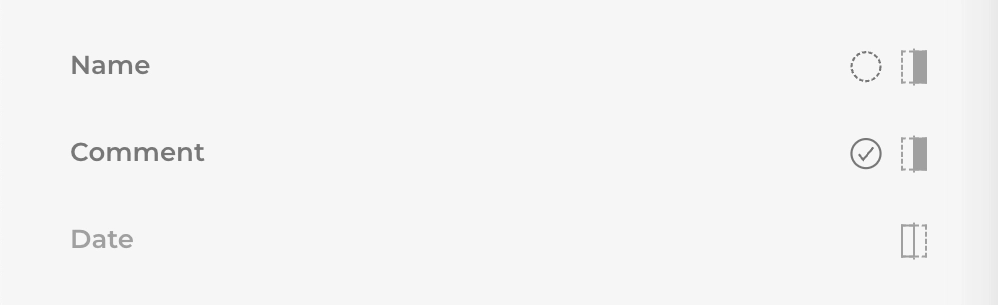
Most mapping is optional
In fact, mapping is disabled by default and must be enabled for each field by clicking on the last toggle icon.
Update Record
When the Update Record setting is enabled the submitted data will override an existing table record determined by the association configuration. If no associated record is found, a new record will be created instead.
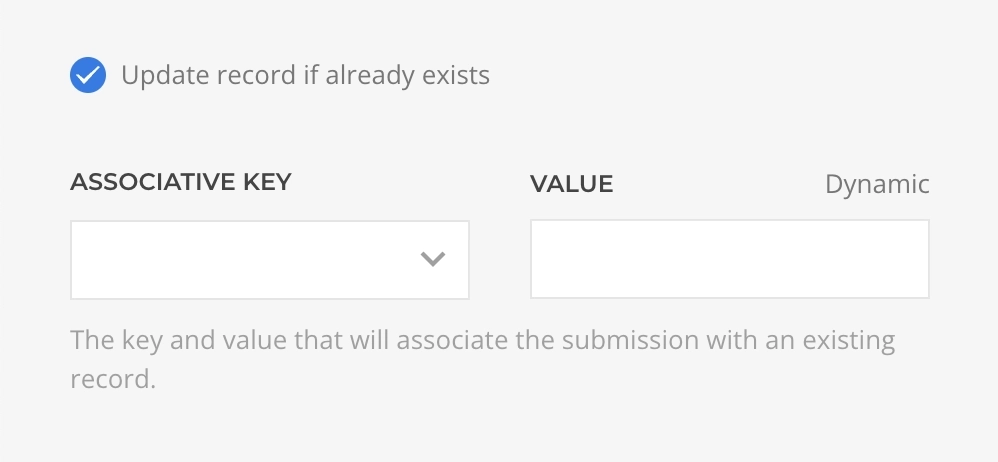
An example to understand the association is to think of a Users Table with an ID column as its primary key. In such a scenario, the submission data should contain the user_id value representing the user row being updated, the Associative Key should be set as ID, and the Associative Value mapped to the Form Submission user_id.
Save to Google Sheet Action
The Save to Google Sheet Action stores each submission data as a new record in the specified Google Drive Spreadsheet. Use it to store data or log submissions.
| Setting | Description | Required | Dynamic |
|---|---|---|---|
| Account | The Google account used to connect to Google Drive via OAuth. | ✓ | |
| Spreadsheet | The Google Drive Spreadsheet to which to connect. | ✓ | |
| Sheet | The Spreadsheet Sheet to use as the data destination, defaults to the first sheet. | ||
| Value Input Option | Defines how the data will be interpreted when saved to the spreadsheet. Raw, the values will be stored as-is, or User Entered, the values will be parsed as if were typed into the UI. | ||
| Advanced | |||
| Action Name | The name to reference this action. | ||
| Status | Defines if the action is enabled or disabled. | ||
| Execution | A composed condition that must be met in order for the action to be executed. | ✓ |
Once the basic configuration has been set, the resource fields will load for mapping. The mapping will determine the value that each resource field will be created or updated with. Each field can be mapped to a static or dynamic value.
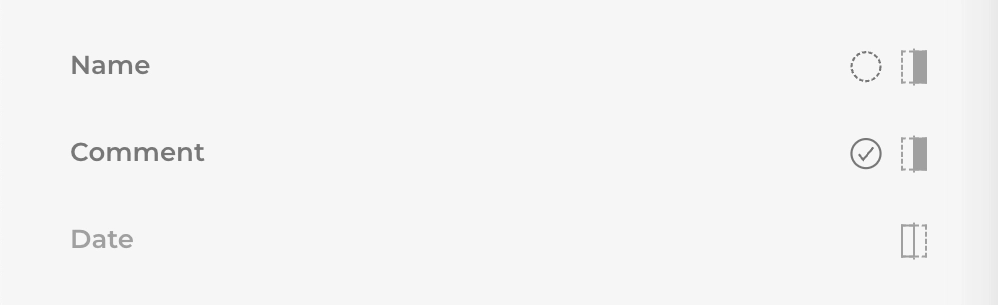
Most mapping is optional
In fact, mapping is disabled by default and must be enabled for each field by clicking on the last toggle icon.